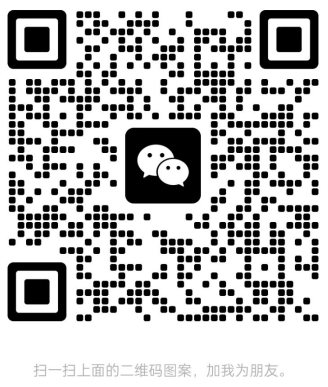Launchpad是蘋果在OS X Lion(10.7)中推出的應用程序啟動器,它試圖將iOS的觸摸帶到Mac操作系統中。與iOS一樣,Launchpad在Mac顯示器上以簡單的應用圖標界面顯示安裝在Mac上的應用程序。點擊應用程序圖標即可啟動應用程序。
注意:本文中的信息適用于通過OS X Lion(10.7)安裝macOS Big Sur(11)的Mac。
Launchpad會顯示應用程序圖標,直到它填滿屏幕,然后創建另一個可以通過滑動訪問的圖標頁面,就像在iOS中一樣。如果你沒有啟用手勢的輸入設備,如Magic Mouse或Magic Trackpad,或內置的觸控板,你仍然可以通過單擊Launchpad底部的頁面指示器在頁面之間移動。
在模糊、半透明的背景上顯示所有這些圖標需要大量的圖形處理能力。因此,Launchpad維護了一個數據庫,而不是在每次啟動應用程序或翻頁時構建每個應用程序圖標的縮略圖。它包括應用程序圖標、它們在文件系統中的位置、它們應在Launchpad中顯示的位置,以及Launchpad完成工作所需的其他信息。
強制Launchpad重建其內部數據庫可以解決你可能遇到的大多數問題。
當你刪除數據庫并重新啟動Launchpad時,它會從數據庫中獲取信息,并發現包含數據庫的文件丟失。然后,Launchpad掃描Mac上的應用程序,抓取它們的圖標,并重建其數據庫文件。
強制Launchpad重建其數據庫的方法因你使用的macOS或OS X版本而異。
除了Launchpad數據庫外,OS X Yosemite和更高版本的操作系統還維護了系統保存的數據庫的緩存副本,該副本也需要刪除。
只要不單擊應用程序圖標,就可以通過單擊Launchpad應用程序中的任何位置退出Launchpad(如果已打開)。
通過單擊Dock中的Finder圖標或單擊桌面菜單欄中的Finder打開Finder窗口。
訪問默認情況下操作系統隱藏的庫文件夾。如果你之前打開過它,它可能在Finder中,或者你可能需要訪問Library文件夾。訪問它的一種方法是轉到Finder,按住Option鍵并單擊go菜單。然后,選擇Library。
在“Library”文件夾中,找到并打開“Application Support”文件夾。
在Application Support文件夾中,打開Dock文件夾。Dock文件夾包含多個文件,包括一個名為desktopicture.db的文件和一個或多個以大寫字母和數字組成的虛線集開頭、以.db結尾的文件。示例文件名為FE0131A-54E1-2A8E-B0A0A77CFCA4.db。
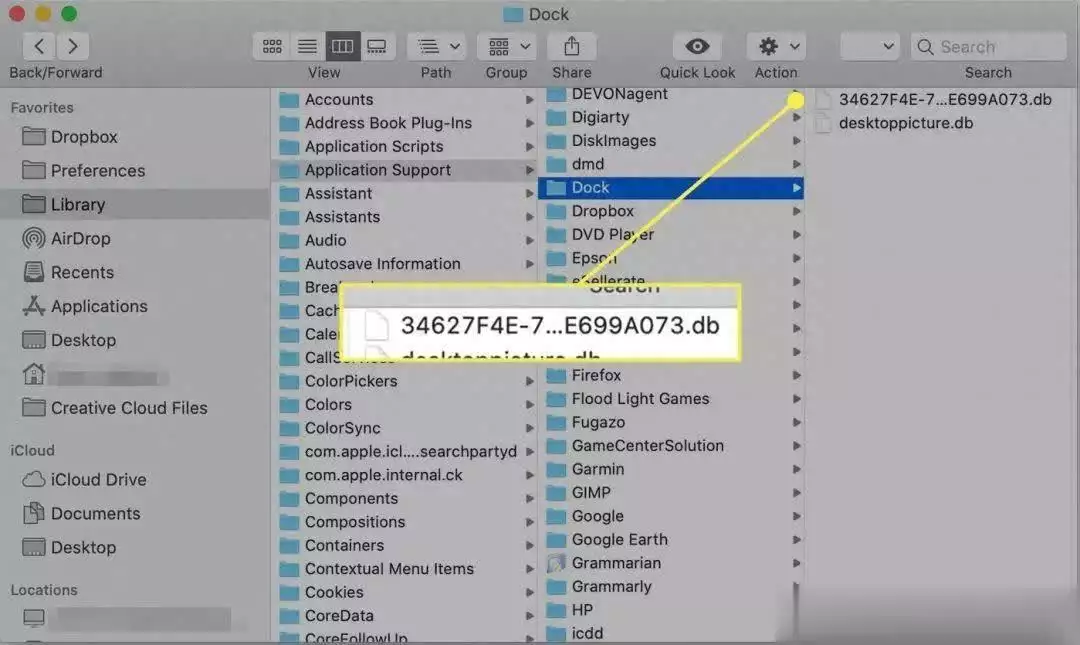
選擇Dock文件夾中以.db結尾的文件,并將這些文件拖到回收站。此時,你已刪除數據庫,但仍需要刪除緩存。
啟動終端,位于Application>Utilities中。
在終端窗口中輸入以下命令:
defaults write com.apple.dock ResetLaunchPad -bool true按Enter或Return鍵發出命令。
在終端窗口中,輸入:
killall Dock按Enter或Return鍵。
退出終端并重新啟動Mac。
下次打開Launchpad時,應用程序會重建所需的數據庫。Launchpad首次啟動可能需要比平時更長的時間。當它這樣做時,Launchpad顯示在默認組織中,首先顯示Apple應用程序,然后顯示第三方應用程序。重新排列Launchpad應用程序以滿足你的需求。
早期版本的OS X不維護數據庫的緩存副本,因此Launchpad重建過程更短。按照上述相同的過程刪除.db文件(步驟1至6),然后重新啟動Mac。
Launchpad最糟糕的情況是,你刪除的應用程序的圖標拒絕消失,圖標不會留在你想要的頁面上,或者圖標無法維持你創建的組織。有時,當你在Launchpad中創建應用程序文件夾時,圖標會在下次打開Launchpad時返回其原始位置。
雖然Launchpad的問題可能很煩人,但它從來不是一個會對你的數據或Mac造成傷害的災難性問題。
注意:Launchpad問題的修復涉及刪除系統數據。在繼續之前,請確保你有最近的備份。